Search for answers or browse our knowledge base.
-
Math-U-See
-
- Calculator Usage
- Playing DVDs on Windows 10
- How to Use the Digital Toolbox
- Math-U-See Videos
- Math-U-See Magnetic Blocks
- Honors Solutions for Older Editions
- Printable Graph Paper
- Activity Sheets
- Application and Enrichment Solutions for Older Editions
- Corrections for Comb-Bound Editions
- Record Keeping, Grading, and Transcripts
- Course Descriptions
- Version Compatibility
- Math-U-See Mastery
- Word Problem Tips
- What do I need to use Math-U-See?
- Math-U-See Tests
- Tips for the struggling math student
- Math-U-See Curriculum Student Workbooks
- Math-U-See Curriculum Cover Images
- How to Teach Math-U-See Lessons
- Tips for New Math-U-See Users
- Using Math-U-See with Color Vision Deficiency
- Engaging Your Math-U-See Student
- Math-U-See Curriculum Softcover Instruction Manuals
- When Students Struggle with Fractions
- Manipulative Kit Contents
- Do Demme Learning Products Follow State Standards?
- Math-U-See Video Lengths
- Show all articles ( 26 ) Collapse Articles
-
-
- Calculator Usage
- Honors Solutions for Older Editions
- Printable Graph Paper
- Extra Practice Sheets for Algebra 2
- Corrections for Comb-Bound Editions
- Record Keeping, Grading, and Transcripts
- Course Descriptions
- Version Compatibility
- Math-U-See Curriculum Student Workbooks
- Math-U-See Curriculum Cover Images
- Algebra 2 Lesson 11 Completing the Square Support Video
- Algebra 2 Lesson 23 and 26 Graphing Ellipses and Hyperbolas Support Video
- Algebra 2 Lesson 2 Finding the Least Common Denominator Support Video
- Algebra 2 Lesson 4 Square Roots Support Video
- Algebra 2 Lessons 7–8 Imaginary Numbers and Conjugates Support Video
- Algebra 2 Lesson 6 Support Video
- Algebra 2 Lesson 5B-1 (7,9,11) Support Video
- Algebra 2 Lesson 5B-1 (1,5,10) Support Video
- Math-U-See Video Lengths
- Show all articles ( 16 ) Collapse Articles
-
- Calculator Usage
- PreCalculus Test 14 Questions 9 and 10 Support Video
- Honors Solutions for Older Editions
- Printable Graph Paper
- Corrections for Comb-Bound Editions
- Record Keeping, Grading, and Transcripts
- Course Descriptions
- Version Compatibility
- Math-U-See Curriculum Student Workbooks
- Math-U-See Curriculum Cover Images
- PreCalculus Lesson 23 Graphing Sine and Cosine Support Video
- PreCalculus Lesson 9 Proving Identities Support Video
- PreCalculus Lesson 17 - Tips on how to graph Polar Equations
- PreCalculus Lesson 21 & 22 - Helpful Hints
- Math-U-See Video Lengths
- PreCalculus Lesson 7 Support Video
- Show all articles ( 13 ) Collapse Articles
-
- Record Keeping, Grading, and Transcripts
- What's the Difference between Algebra 1: Principles of Secondary Mathematics and Algebra 1: Legacy?
- How a Lesson Works in Algebra 1: Principles of Secondary Mathematics
- What a Week Looks Like in Algebra 1: Principles of Secondary Mathematics
- Pacing in Algebra I: Principles of Secondary Mathematics
- Better Practice versus More Practice in Algebra 1: Principles of Secondary Mathematics
- A1: PSM Videos
- Bridge Materials: Pre-Algebra to Algebra 1: Principles of Secondary Mathematics
- Math-U-See Video Lengths
- Show all articles ( 6 ) Collapse Articles
-
- Calculator Usage
- Extra Practice Pages for Algebra 1: Legacy Edition
- Honors Solutions for Older Editions
- Printable Graph Paper
- Corrections for Comb-Bound Editions
- Record Keeping, Grading, and Transcripts
- Course Descriptions
- Version Compatibility
- Math-U-See Curriculum Student Workbooks
- Math-U-See Curriculum Cover Images
- Algebra 1: Legacy Edition Lesson 1 Support Video
- What's the Difference between Algebra 1: Principles of Secondary Mathematics and Algebra 1: Legacy?
- Math-U-See Video Lengths
- Show all articles ( 10 ) Collapse Articles
-
- Calculator Usage
- Pre-Algebra Lesson 7 Support Video
- Honors Solutions for Older Editions
- Printable Graph Paper
- Application and Enrichment Solutions for Older Editions
- Corrections for Comb-Bound Editions
- Record Keeping, Grading, and Transcripts
- Course Descriptions
- Version Compatibility
- Math-U-See Curriculum Student Workbooks
- Math-U-See Curriculum Cover Images
- Bridge Materials: Pre-Algebra to Algebra 1: Principles of Secondary Mathematics
- Math-U-See Video Lengths
- Show all articles ( 10 ) Collapse Articles
-
- Calculator Usage
- Activity Sheets
- Math Fact Sheets
- Corrections for Comb-Bound Editions
- Record Keeping, Grading, and Transcripts
- Version Compatibility
- Math-U-See Curriculum Student Workbooks
- Math-U-See Curriculum Cover Images
- Application and Enrichment pages for Primer, Alpha and Beta
- Math-U-See Video Lengths
- Show all articles ( 7 ) Collapse Articles
-
- Calculator Usage
- Activity Sheets
- Math Fact Sheets
- Corrections for Comb-Bound Editions
- Record Keeping, Grading, and Transcripts
- Version Compatibility
- Math-U-See Curriculum Student Workbooks
- Math-U-See Curriculum Cover Images
- Application and Enrichment pages for Primer, Alpha and Beta
- Math-U-See Video Lengths
- Show all articles ( 7 ) Collapse Articles
-
- Calculator Usage
- Math Fact Sheets
- Application and Enrichment Solutions for Older Editions
- Corrections for Comb-Bound Editions
- Record Keeping, Grading, and Transcripts
- Version Compatibility
- Math-U-See Curriculum Student Workbooks
- Math-U-See Curriculum Cover Images
- Math-U-See Video Lengths
- Show all articles ( 6 ) Collapse Articles
-
- Calculator Usage
- Math Fact Sheets
- Application and Enrichment Solutions for Older Editions
- Corrections for Comb-Bound Editions
- Record Keeping, Grading, and Transcripts
- Version Compatibility
- Math-U-See Curriculum Student Workbooks
- Math-U-See Curriculum Cover Images
- Math-U-See Video Lengths
- Show all articles ( 6 ) Collapse Articles
-
- Calculator Usage
- Math Fact Sheets
- Application and Enrichment Solutions for Older Editions
- Corrections for Comb-Bound Editions
- Record Keeping, Grading, and Transcripts
- Version Compatibility
- Math-U-See Curriculum Student Workbooks
- Math-U-See Curriculum Cover Images
- Math-U-See Video Lengths
- Show all articles ( 6 ) Collapse Articles
-
- Calculator Usage
- Math Fact Sheets
- Application and Enrichment Solutions for Older Editions
- Corrections for Comb-Bound Editions
- Record Keeping, Grading, and Transcripts
- Version Compatibility
- Math-U-See Curriculum Student Workbooks
- Math-U-See Curriculum Cover Images
- Math-U-See Video Lengths
- Show all articles ( 6 ) Collapse Articles
-
- Calculator Usage
- Geometry Lesson 2A Question 16 Support Video
- Printable Graph Paper
- Corrections for Comb-Bound Editions
- Record Keeping, Grading, and Transcripts
- Course Descriptions
- Version Compatibility
- Math-U-See Curriculum Student Workbooks
- Math-U-See Curriculum Cover Images
- Geometry Lessons 17 & 19 Support Video – Square Roots
- Math-U-See Video Lengths
- Show all articles ( 8 ) Collapse Articles
-
-
- Digital Pack Access
- How to Use the Digital Toolbox
- Troubleshooting the Digital Packs and the Digital Toolbox
- Math-U-See Videos
- Extra Practice Pages for Algebra 1: Legacy Edition
- Digital Manipulatives
- Math Fact Sheets
- Application and Enrichment Solutions for Older Editions
- Using the Worksheet Generator
- Online Drill Tool
- Record Keeping, Grading, and Transcripts
- Digital Manipulative App FAQs
- Where can I find the solutions for problems in the Student Workbooks and Test Books in the Digital Toolbox?
- How do I create a student account?
- How to Modify Your Student’s Account
- What If I Find an Error?
- How to Monitor Your Student’s Progress in the Digital Toolbox
- How to Use the Digital Toolbox on a Mobile Device
- Can I watch the Digital Toolbox videos on my smart TV?
- Show all articles ( 16 ) Collapse Articles
-
-
Spelling You See
-
- Overlapping Chunks
- Parental Involvement in Spelling You See
- We didn't have time to do spelling every day this week. Is it important to finish every worksheet?
- Mastery in Spelling You See
- Addressing Errors In Spelling You See
- Handwriting in Spelling You See
- Do Demme Learning Products Follow State Standards?
- Show all articles ( 4 ) Collapse Articles
-
-
- Parental Involvement in Spelling You See
- Base words vs root words
- Addressing Errors In Spelling You See
- What comes after Modern Milestones?
- Show all articles ( 1 ) Collapse Articles
-
-
Analytical Grammar
-
-
- Articles coming soon
-
Accelerated Individualized Mastery
-
WriteShop
-
Customer Service
-
Schools
-
-
Digital Tools
-
- Digital Pack Access
- Troubleshooting the Digital Packs and the Digital Toolbox
- Printable Graph Paper
- Using the Worksheet Generator
- Online Drill Tool
- How do I create a student account?
- How to Modify Your Student’s Account
- Reset your password
- What If I Find an Error?
- How to Monitor Your Student’s Progress in the Digital Toolbox
- How to Use the Digital Toolbox on a Mobile Device
- Can I watch the Digital Toolbox videos on my smart TV?
- Show all articles ( 9 ) Collapse Articles
-
-
Building Faith Families
Teacher school account user guide
Download the Teacher Digital Toolbox User Guide PDFOnly school Digital Toolbox administrator accounts can create a new teacher account. Administrator accounts will assign a user name (an email address) and password when creating a teacher account.
Teacher accounts can:
- Create and edit student accounts
- Assign students to teachers
- Assign Math-U-See Curriculum levels to a student account
- Remove Math-U-See Curriculum levels from a student account
- Access the first three lessons of each level of the Math-U-See Curriculum without an active license
- Access all levels of the Math-U-See Curriculum with an active license
- Access all levels of Accelerated Individualized Mastery programs with an active license
- Access all levels of Classroom Manipulatives System with an active license
How can I update my account?
1) Begin at your dashboard and scroll to the Faculty section.
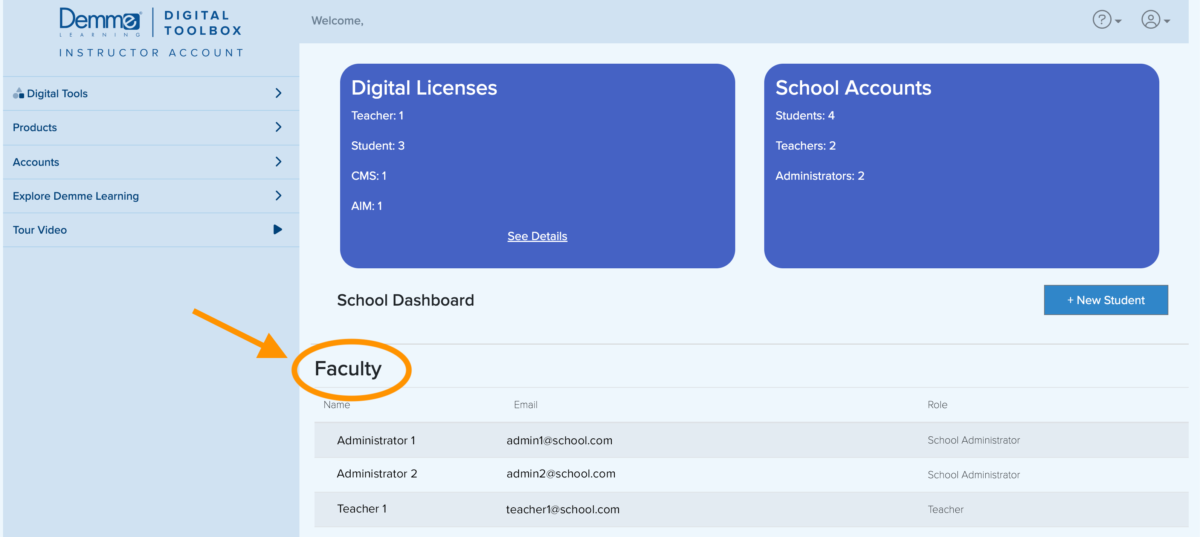
2) Click on your name.
3) Click Edit.

4) Edit the fields and click the Update button.
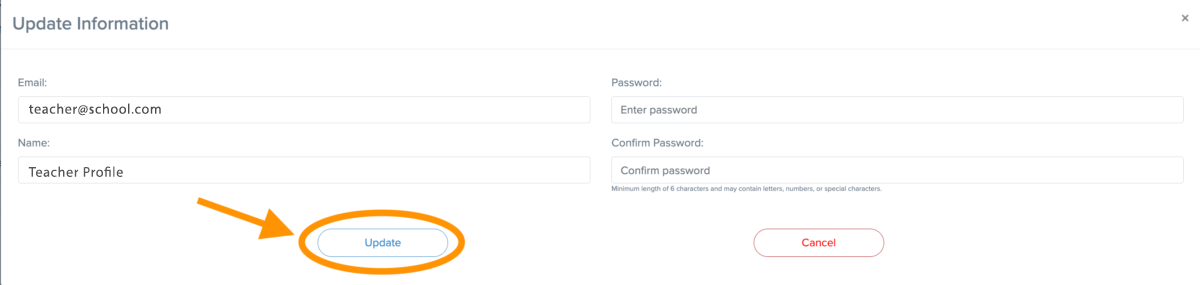
Note: Teacher accounts may only update their own profiles and the profiles of students. They are not able to edit other teacher accounts or administrator accounts
I’ve forgotten my password. How can I recover it?
At this time all school accounts are unable to use the “Forgot my password” link on the login page. If you’ve forgotten your password, you must contact your digital toolbox administrator for them to change it.
You can update your password by editing your account while logged in. Follow the instructions for “How can I update my account?” to do so.
How do I set up a new student account?
For instructions for this questions, click here.
How can I update a student’s account information?
For instructions for this questions, click here.
How can I change a password for a student account?
For instructions for this questions, click here.
How can I assign students to my teacher account?
1) Begin at your dashboard and scroll to the Faculty section.
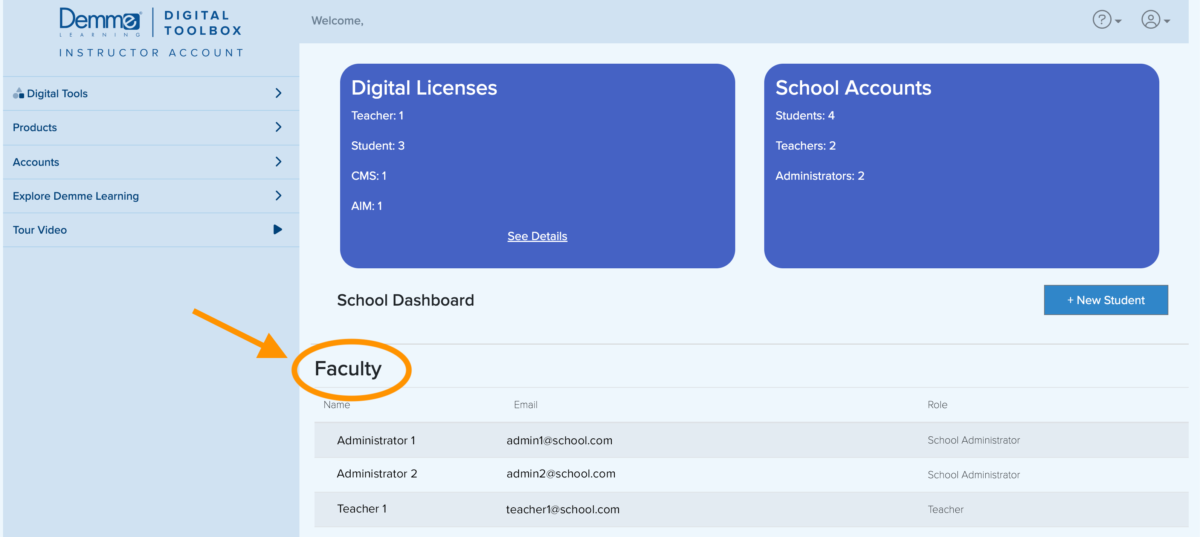
2) Click on your name.
3) Scroll down to the Student Assignment section and select the student(s) you want to assign.
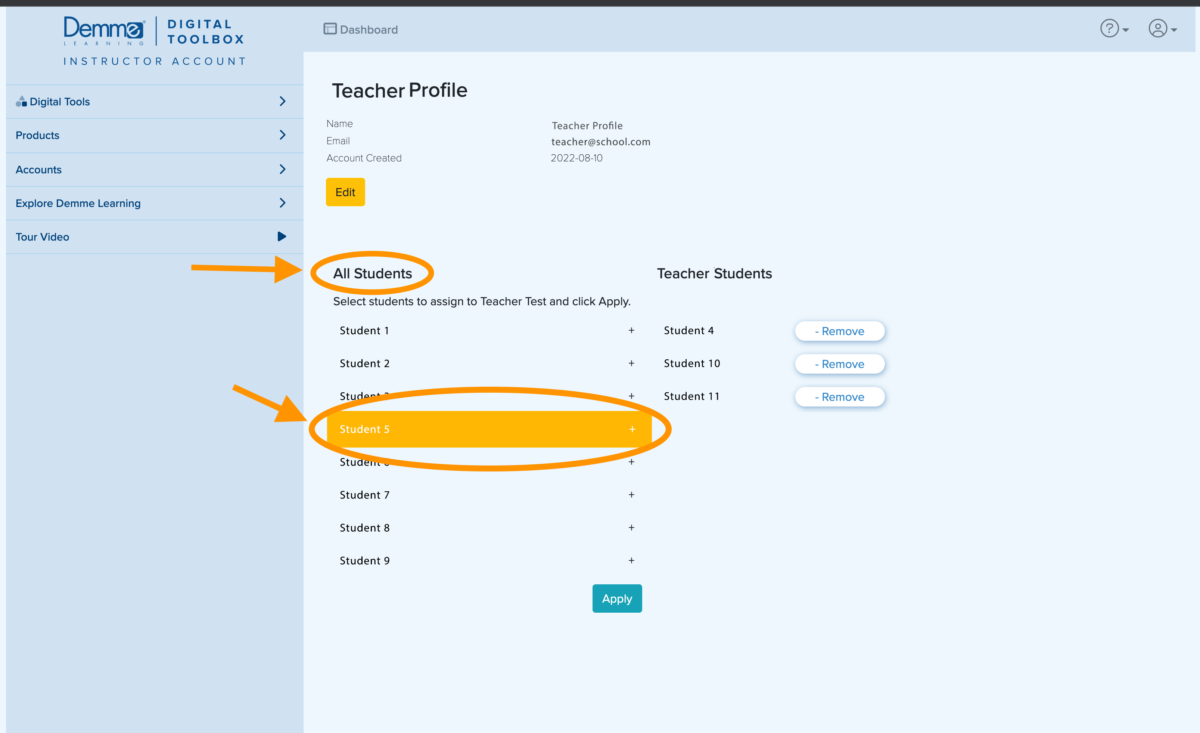
4) Click apply.
How can I remove a student from my teacher account?
1) Begin at your dashboard and scroll to the Faculty section.
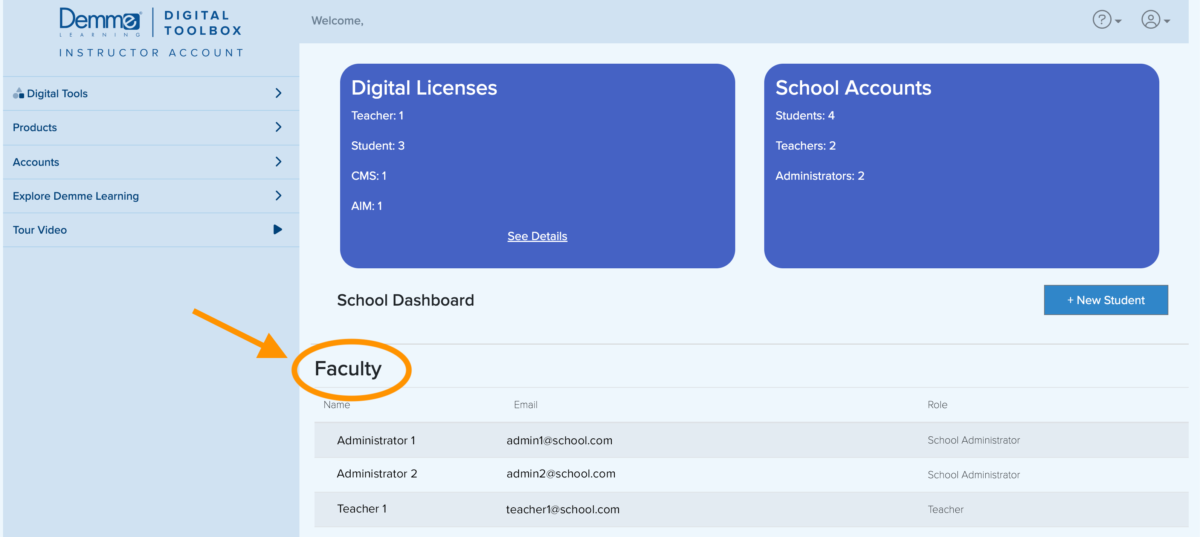
2) Click on your name.
3) Scroll down to the Student Assignment section and select the student(s) you want to remove.
4) Click the – Remove button.
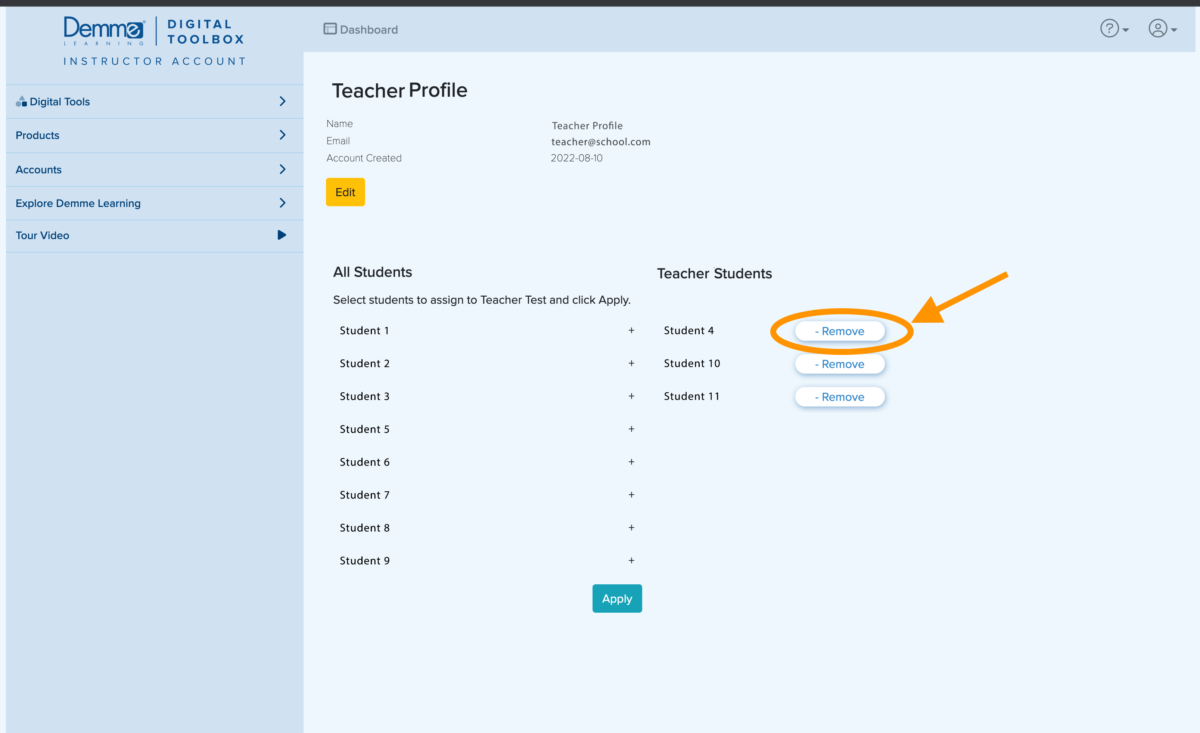
How to assign a level to a student account?
1) Begin at your dashboard and scroll to the student section.

2) Click the student’s name.
3) Click on the level(s) that you want to assign to that student. The levels which you’ve selected levels become highlighted. After selecting levels, click Apply.
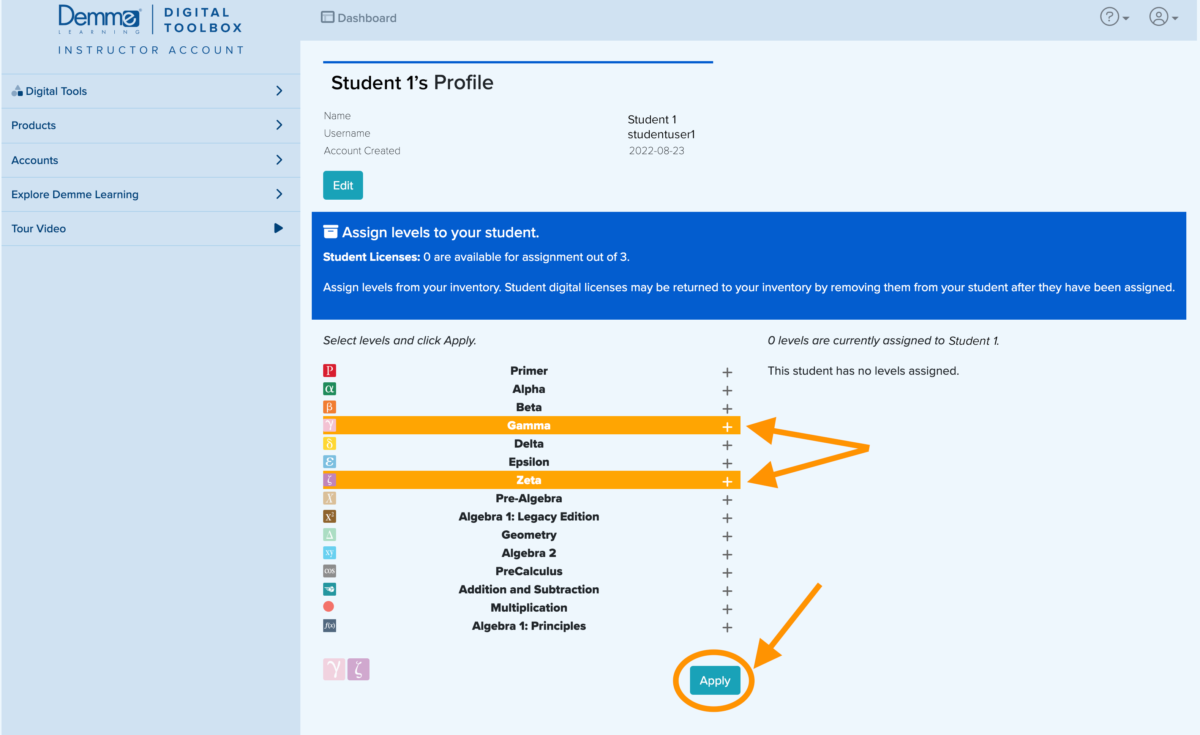
Things to Remember
- Levels can only be assigned if you have available Student Licenses.
- Each assigned level will subtract one Student License from the total available.
- You can quickly see how many Student Licenses you have available and how many you have purchased within a student’s profile page.
How to remove a level from a School Student account?
1) Begin at your dashboard and scroll to the student section.
2) Click on the student’s name.
3) Click the – Remove button on the level you’d like to remove. Then click OK to confirm the removal.

Note: Removing a level from a student’s account will return a Student license back to the available inventory
How do I change solutions access for an individual student account?
By default, a student’s access to a level’s solution will follow the School Solutions Default Settings. Administrator and Teacher accounts can override these default settings for an individual student by
1) Begin at your dashboard and scroll to the student section.
2) Click on the student’s name.
3) Scroll to the Solutions Settings section.

4) Toggle on or off the solutions you want the student to access.
5) Click Apply Settings.
6) To change the student’s solution access back to the settings used for all students, click Use School Default.
0 out Of 5 Stars
| 5 Stars | 0% | |
| 4 Stars | 0% | |
| 3 Stars | 0% | |
| 2 Stars | 0% | |
| 1 Stars | 0% |